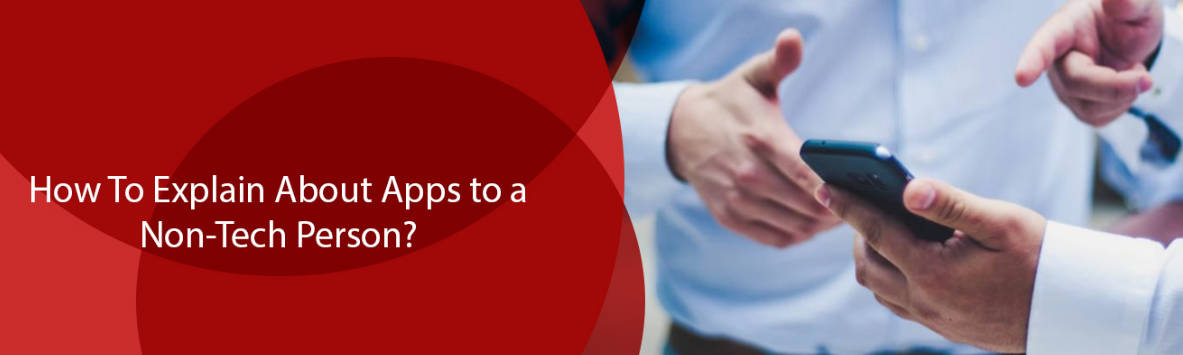Netgear Router Can’t Connect to the Laptop. Need Help!
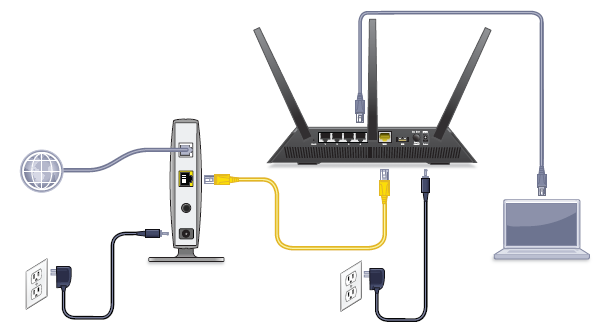
The whole purpose of getting a WiFi router is to get an Internet connection on all the devices in the home. If you have done a Netgear router setup using the Nighthawk router login page but can not get it connected to your laptop then you need to troubleshoot this issue. We will help you out with this. This very article will assist you with the best and most effective troubleshooting fixes that will help you connect your laptop to the Netgear router’s WiFi. Stick to reading the post till the end without skipping any step in between.
How to Get Netgear Router Connect to Laptop?
We hope the Netgear router setup is done in the right manner. Why don’t you try connecting another device to the router’s WiFi and see if you are facing this problem with all other devices also? If other devices also can not connect then there is a chance that the setup is not performed correctly.
Apply the solutions provided ahead to get the issue fixed:
- Reboot the Router
Rebooting is the best solution that helps fix technical glitches from the extender. Rebooting might help you as well. Turn the WiFi router off for some time. Taking out the power cable is also recommended for better results. After about 10 to 15 minutes, plug the router and switch on the router. Connect to its WiFi on your laptop now and see if the issue has been resolved or not.
- Turn the WiFi On
Have you turned on the WiFi of your laptop? We suggest you turn it off and on again and then try to connect to your router’s network using its SSID and WiFi password. Select the Netgear router’s SSID from the list of available networks and type the WiFi password if prompted. If you have changed the SSID during the setup process, then select the updated one. In case you still use the default network name, then select the default one.
- Change Adapter Settings
Perhaps the adapter settings are disabled on your laptop which is why you can’t connect it to the WiFi. Enable it now using the steps given below:
- On your laptop, open the Control Panel.
- Select Network and Sharing Center.
- On the left panel, click on Change Adapter Settings.
- Right-click on the Netgear router WiFi option.
- Select Enable.
The network name of the Netgear router will be visible in the available networks now.
- Check the Connections
The Netgear router should be connected properly to the modem. We suggest you check this connection now. Examining the LAN cable will help you out. Besides, make sure that the Netgear router as well as the modem are powered up properly. If they are not connected to a consistent power supply, then they won’t be switched on properly. This means the devices can’t connect to their WiFi.
You should plug the device into an alternative socket and see if the issue resolves.
- Use LAN Cable
Make a LAN connection between the Netgear router and the laptop and see if the internet works with a wired connection or not. All you need to do is take a LAN cable and insert one of its ends into the laptop and the other end into the router’s LAN port. Launch a browser and try accessing any website.
- Reset the Router
If you can not use the internet even after making the LAN connection, then that means the router is not set up in the right way. You should reset it and wipe out the current configuration from it. Pressing the Reset button on the router will help you reset it.
Now, connect the router to the modem using a LAN cable. Set it up once again from scratch. You can use the Nighthawk app to get through this process. If the Nighthawk app not working for you, then use the web interface on a PC and set your Netgear router up.
In a Nutshell
While you are setting up your Netgear router. Make sure that you are following the right procedure. After you have set up your Netgear router in the right manner, you can connect your laptop, mobile phone, and other devices to its WiFi without any issues.